
¿Hola que tal?, en este árticulo aprenderemos a como configurar un nanostation loco m2 como punto de acceso y emitir señal WIFI para que los usuarios se conecten a tu red.
El Nanostation Loco M2 tiene tres diferentes modos de configuración que te serán útil dependiendo de tus necesidades
Para fines de este tutorial lo configuraremos en el modo punto de acceso el cual me permitirá repartir señal WIFI a aproximadamente un kilómetro utilizando antenas Ubiquiti de la misma categoría.
Y alrededor de unos 100 a 200 metros en dispositivos móviles como computadoras, tablets, celulares, etc, pero el rango de alcance depende de diferentes factores como línea de vista directa entre dispositivos, interferencias inalámbricas por otras antenas, los obstáculos entre antena y dispositivos, etc.
¡Vamos por ello!
Te recomendamos:
Paso a paso cómo configurar nanostation loco m2 como punto de acceso
Primero debemos tener conectado correctamente el cable ethernet a la computadora y al nanostation loco m2 para continuar con los pasos a continuación.
Paso 1
Suscribete a nuestro canal en YouTube…
Paso 2
Mira nuestro video tutorial donde explicamos todo…
Paso 3
También puedes seguir las intrucciones de nuestro artículo aquí abajo👇
Una vez que nos aseguremos de tener conectado correctamente el Nanostation M2 a la PC o laptop, en nuestra computadora nos dirigimos a ➤ Panel de control ➤ Redes e internet ➤ Centro de redes y recursos compartidos ◆ y en este apartado le damos click en ➤ Ethernet ◆
Se nos desplegará una pestaña con las propiedades de Estado de Ethernet y en ella le damos click a la opción de propiedades la cual nos mostrará la ventana de Propiedades de Ethernet y le damos doble click a la opción de ➤ Habilitar el protocolo de Internet versión (TCP/IPV4) ◆
En esta pestaña configuraremos una IP estática y la máscara de subred como en la imagen de abajo para conectarnos a la IP de administración 192.168.1.20 que viene por defecto en el Nanostation LOCO M2
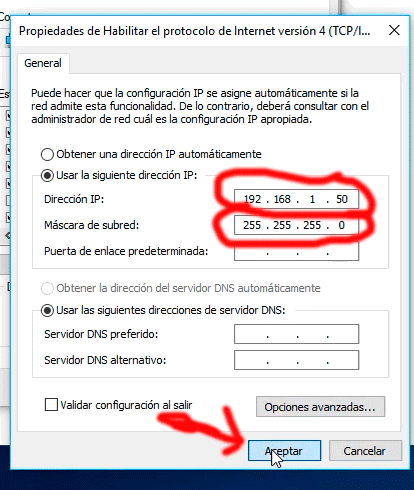
¡Le damos click en Aceptar y listo! No es tan complicado como parece…
Paso 4
Ya configuramos la IP y la máscara de subred en nuestra computadora, ahora vamos a nuestro navegador preferido y escribimos la dirección que viene por defecto para administrar el Nano Loco M2 que es 192.168.1.20
Nos pedirá el nombre de usuario y la contraseña, las que vienen por defecto son ubnt para usuario y contraseña ubnt.
Después de iniciar nos vamos a la pestaña ➤ WIRELESS ◆ y configuramos todos los parámetros como en la imagen de abajo.

¡Y le damos click en el botón cambiar en la esquina inferior derecha!
Paso 5
En la pestaña ➤ ADVANCED ◆ activamos el ➤ Controlador EIRP del instalador ◆ y le damos en cambiar.

Paso 6
En la pestaña ➤ NETWORK ◆ debemos configurar la dirección ip de administración de nuestro Loco M2, esto es opcional ya que puedes dejar la ip por defecto, después le añadimos los DNS, en mi caso le añadí los de Google como se muestra en la imagen de abajo.

Le damos click en cambiar y continuamos al paso 6.
Paso 7
En la pestaña ➤ SERVICES ◆ solo desactivamos la casilla ➤ Conexión segura (HTTPS) ◆ como se muestra en la imagen.

Paso 8
Ahora en la pestaña ➤ SYSTEM ◆ solo debemos desactivar la casilla Botón de reinicio y opcionalmente pueden cambiar el nombre de usuario y la contraseña que vienen por defecto (recomendado cambiarlo para mayor seguridad) como se muestra en la imagen.
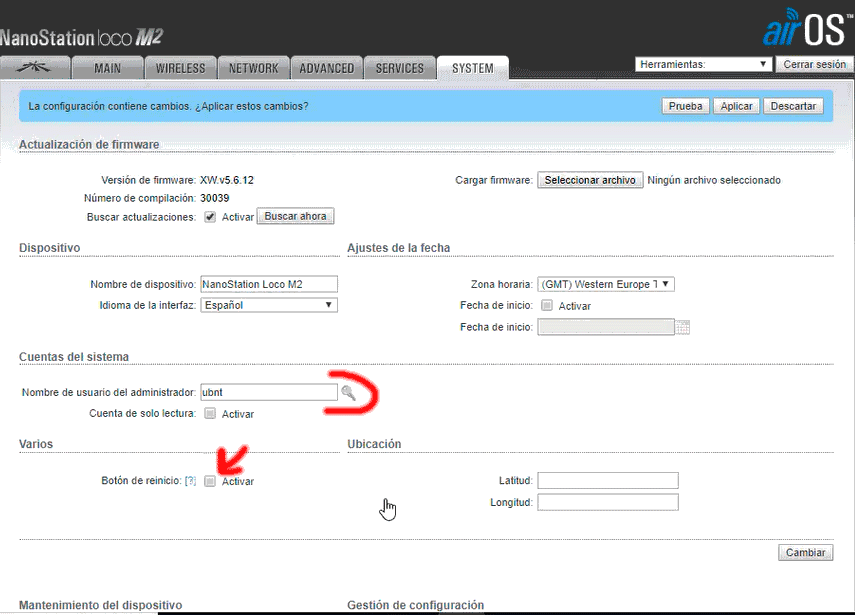
Paso 9
En este paso nos dirigimos a la primera pestaña de ➤ Ajustes Airmax ◆ para desactivar la casilla ➤ airMax ◆
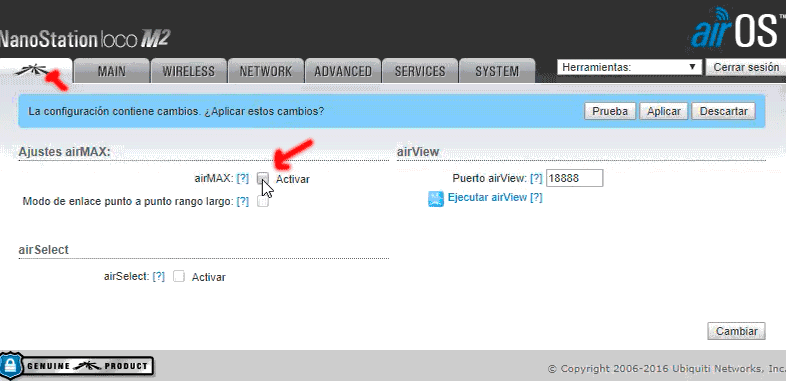
Después de desactivar la casilla debemos darle en Aplicar para que todos los ajustes se apliquen al Nanostation Loco M2 y quede configurado correctamente.
No olvides seguirnos en nuestras redes sociales y dejarnos tus comentarios que nos ayudan a continuar compartiendo nuestro conocimiento ¡Gracias!:
👇¡Danos mucho amor compartiendo esta página!👇